
去年12月份花了500多大洋入手了一个树莓派4B,顶配的4GB RAM.当时想着是学习一下Linux系统,并基于树莓派进行一些DIY开发。这块板子刚取到后我就去听了学校的大师论坛讲座,那天的汇报人是数学界大佬丘成桐,讲座结束之后有幸要到了大佬在我的包装盒上的签名。
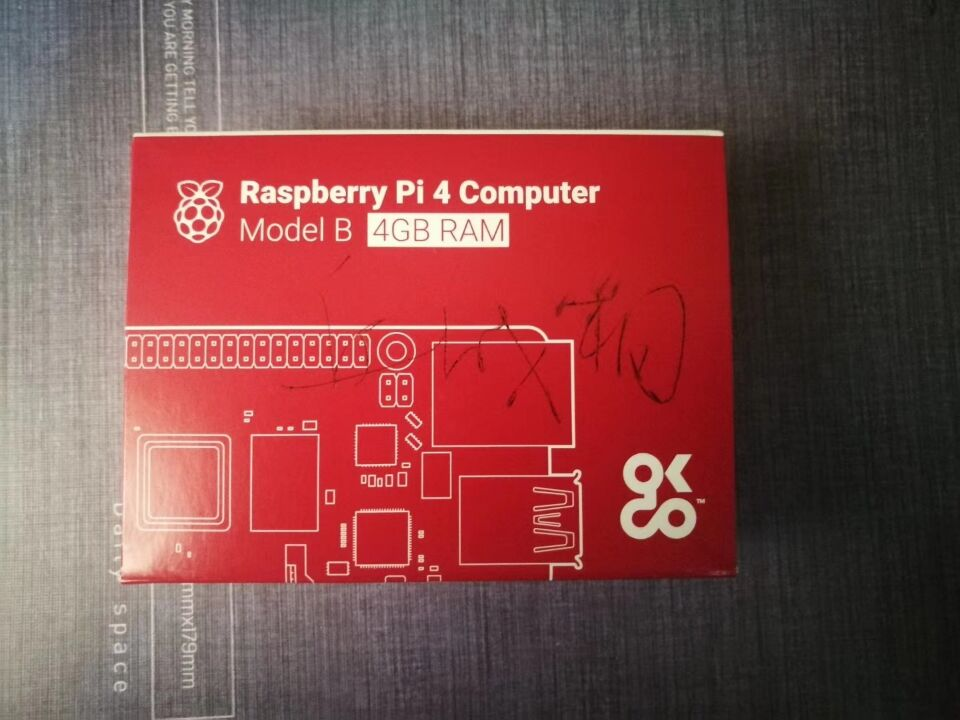
但是,自从买回来之后这块树莓派就一直放在那里吃灰,期间试着在无显示屏的情况下进行连接。今天整理物品时将其找了出来,想着干脆学学这玩意儿。下面就先介绍无显示屏情况下进入树莓派系统的方法。
00准备工作
设备:树莓派裸板、网线、笔记本
软件:
putty(https://putty.en.softonic.com/)
VNCViewer(https://www.realvnc.com/en/connect/download/viewer/)。
两款软件均为开源免费,下载后无脑安装。
01、将WLAN设置为共享模式
首先将利用网线将树莓派和笔记本的网口连接起来,然后进入WIndows的设置中心,选择进入网络和Internet设置.左边选择WLAN右边选择更改适配器选项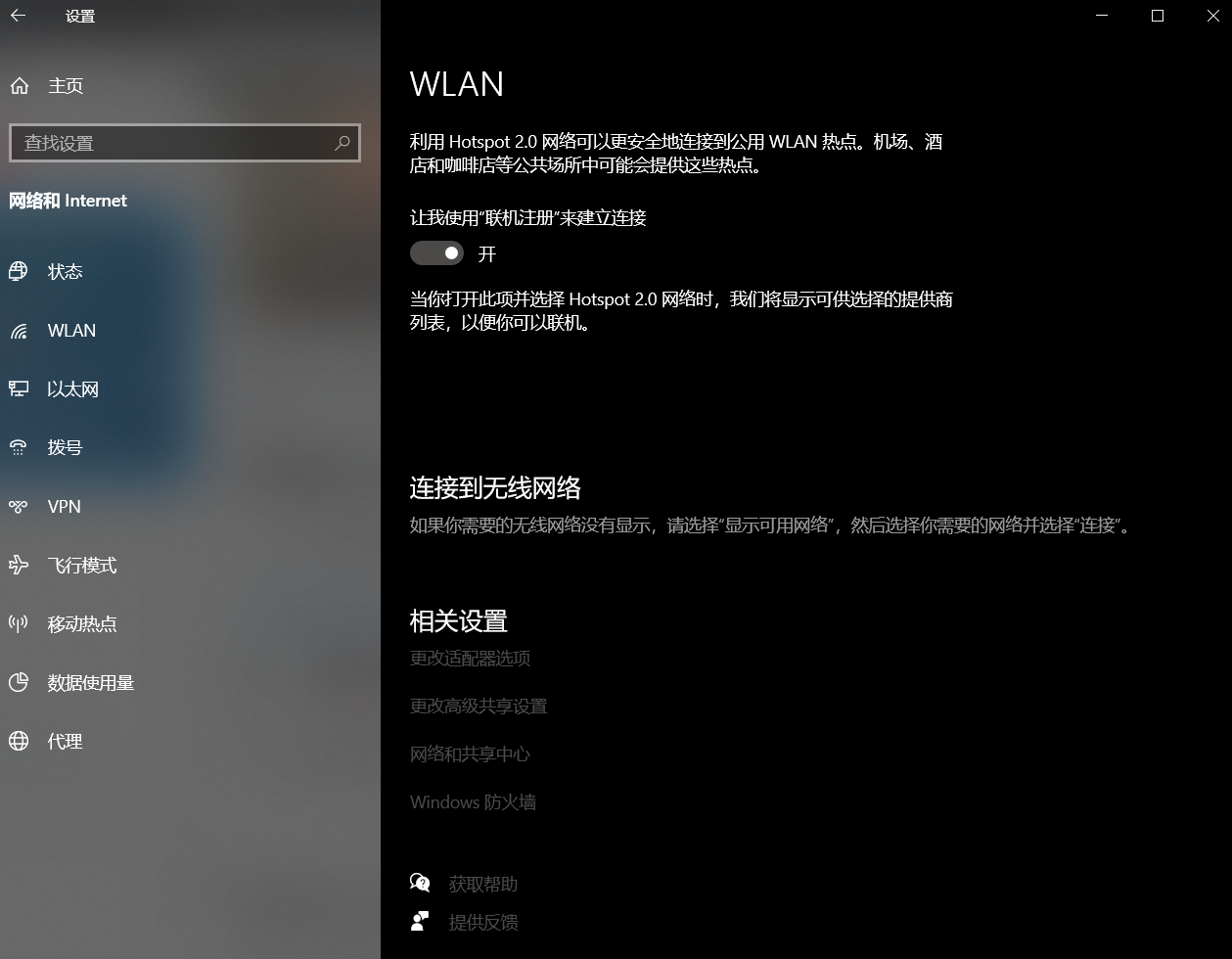
接着进入网络连接设置选项,右键WALN,选择属性,进入属性设置界面.
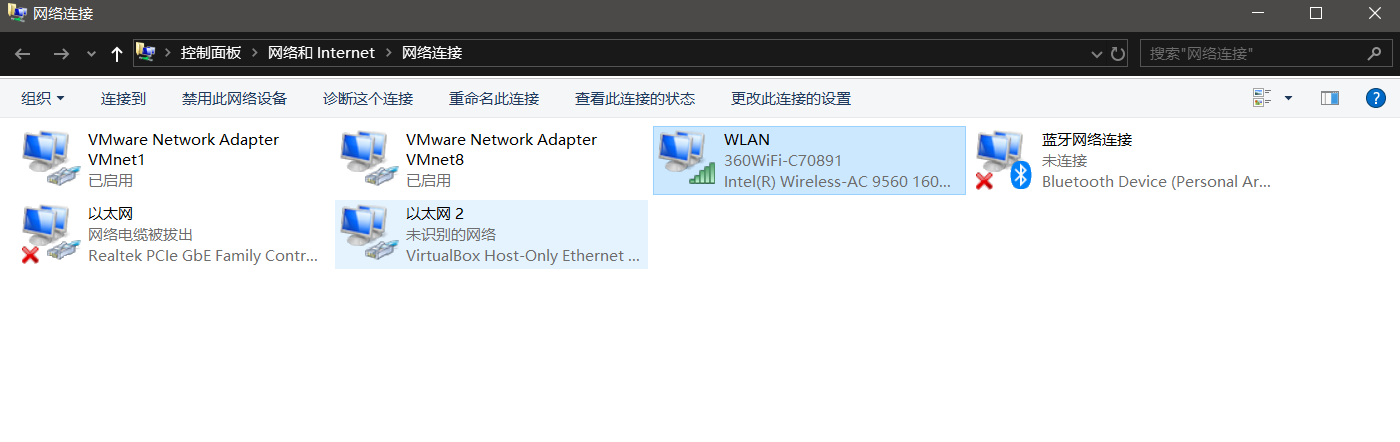
然后选择上方的共享,勾选两个选框,家庭网络连接选择以太网,点击确定,此时会发现WLAN的名称后面多了:”共享的”三个字。

02 利用命令提示符查询树莓派的IP
Win+R 快捷方式进入命令提示符窗口,然后输入:arp -a,找到192.168.137.1IP地址下的第一个IP,(我的为192.168.137.9)此IP为主机为树莓派分配的一个IP,然后打开Putty,输入刚才的IP地址后点击Open既可以。
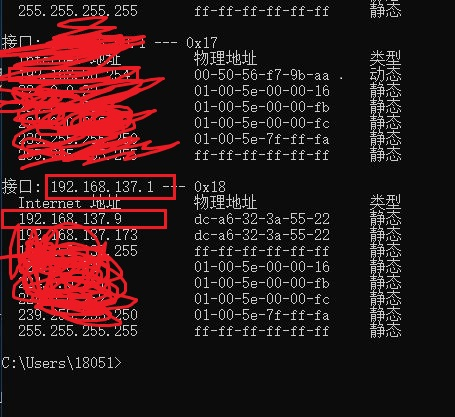
03 Putty连接至树莓派
putty中输入树莓派分配到的IP:
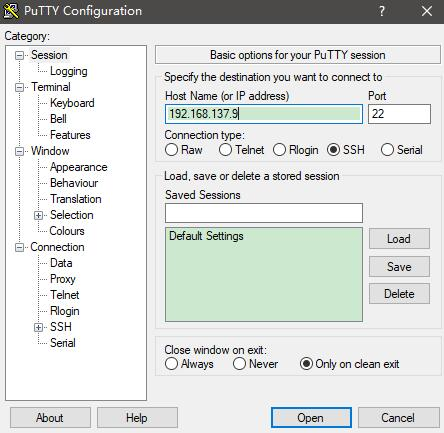
接着就会进入到树莓派的登录界面:用户名默认是:pi,默认的密码是:raspberry.在输入密码时不会显示密码,输入完成后点击Enter键即可,如下图所示:
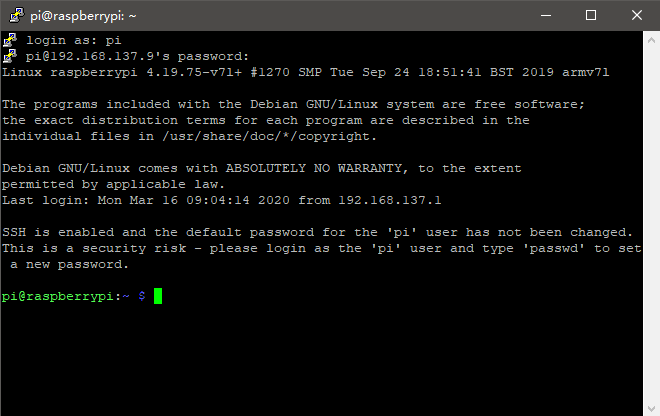
熟悉Linux的童鞋们到此步就可以在树莓派的Linux系统下尽情徜徉了,但对于我等刚入门者还需要一个UI界面比较容易接收和学习,下面介绍如何利用VNC来实现树莓派系统的UI界面.
04开启VNC功能,实现树莓派的UI界面
在上图的命令窗口中输入vncserver,开启VNC功能
1 |
|
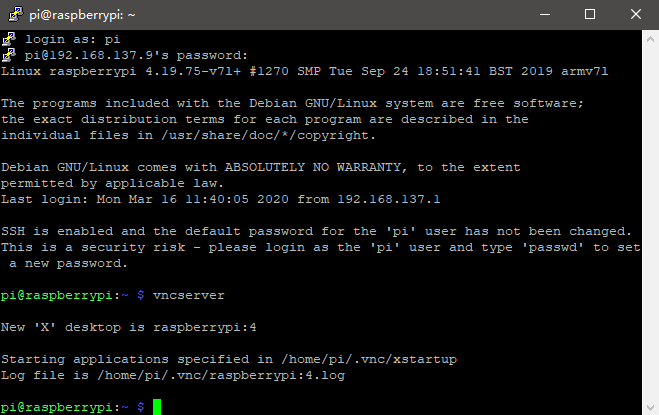
然后打开VNCViewer,再次输入主机为树莓派分配的IP然后弹出如下界面就代表连接成功
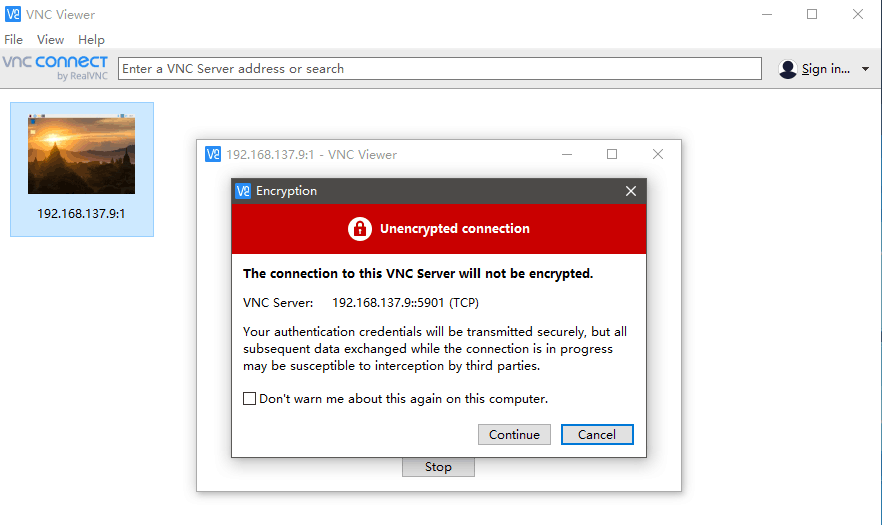
点击Continue,默认的登录密码是raspberry,输入密码后点击OK
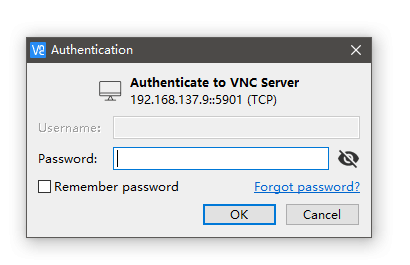
Congratulations!,现在你可以开启你的树莓派的学习之旅了
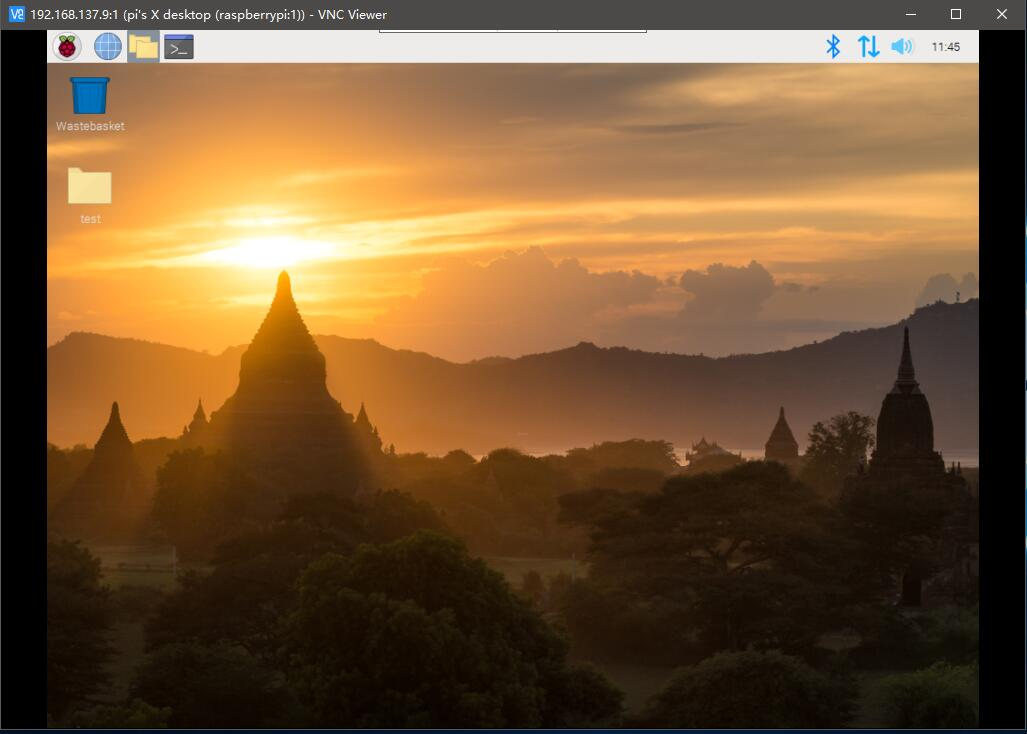
05写在后面
虽然网上可以买到树莓派的显示屏,或者直接找一台显示屏通过HDMI接口即可作为树莓派的显示屏,但上述两种选择对我来说完全没有必要,单独购买显示屏需要另外花钱不说,给其配一台显示器导致其便携性下降.所以,直接利用自己的笔记本来当显示屏是一个非常好的选择.
作为卡片电脑,树莓派的功能十分强大,学习其GPIO口基本上可以将其当做一块微控制器来玩.另外其具有无线模块,在油管上看到有将树莓派当作软路由的教程,呵呵,搭一个路由器,全宿舍,全家科学上网,岂不美哉!!!

