
之前介绍过树莓派无显示器情况下的网线连接方式,现在介绍不使用网线情况下的远程的ssh连接教程。
硬件准备
- 树莓派3/4
- 内存卡
- 读卡器
- 笔记本
- wifi(或者手机热点)
所用软件
镜像烧写
- lect image->你下的镜像
- Select drive->你的SD卡(注意不要错选为自己电脑的盘,但貌似这个软件会自动选中U盘)
- Flash(!注意,烧好后会有个提示BOOT什么的需要格式化,一定要选取消!)


设置WIFI开启SSH
- 此时可以打开刚才镜像完成后的TF卡,在BOOT盘下新增两个文件wpa_supplicant.conf和ssh

- wpa_supplicant.conf中的内容(注意替换YOUR_WIFI_NAME和YOUR_WIFI_PASSWORD),(key_mgmt=WPA-PSK是wifi加密方式,priority=1是有多个wifi时本wifi的优先级,貌似不太用改):
1
2
3
4
5
6
7
8
9
10country=CN
ctrl_interface=DIR=/var/run/wpa_supplicant GROUP=netdev
update_config=1
network={
ssid="YOUR_WIFI_NAME"
psk="YOUR_WIFI_PASSWORD"
key_mgmt=WPA-PSK
priority=1
}
查看树莓派的IP地址
- 将SD卡插入树莓派后连接树莓派的电源
- 树莓派通电约一分钟后在Advanced Ip Scanner中点击Scan,Manufacturer中那个Raspberry就是你的树莓派,记下树莓派的IP

远程登陆树莓派
打开putty,输入你的树莓派IP地址(我这里是192.168.0.2),输入后提示登陆用户和密码,同样还是用户名:pi 密码:raspberry 登陆成功后的界面如下: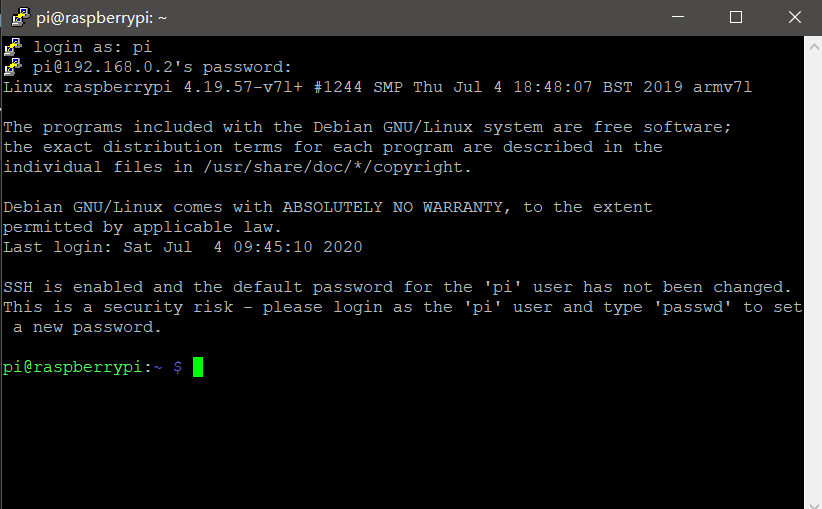
安装Xrdp
在命令窗口输入如下指令:
1 | sudo apt-get install xrdp |
用电脑远程桌面连接工具登陆树莓派
打开系统的远程桌面工具
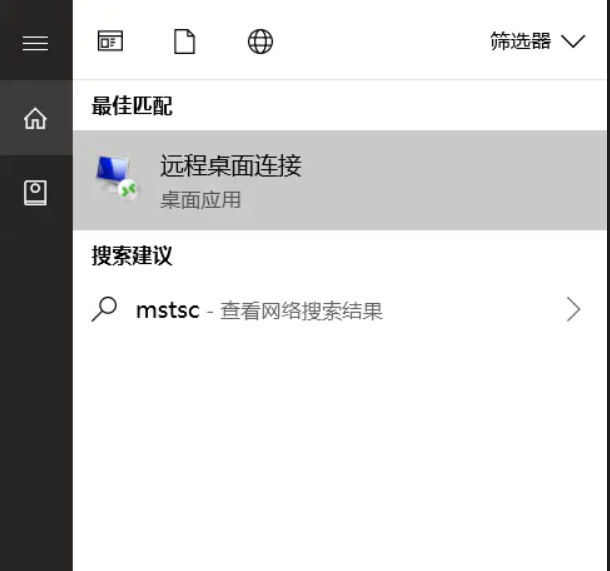
输入树莓派的IP地址
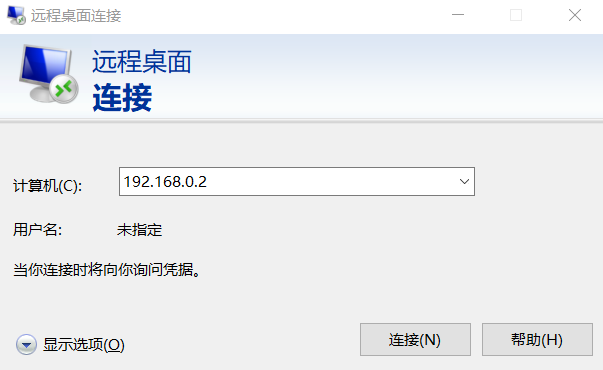
同样地,输入用户名和密码
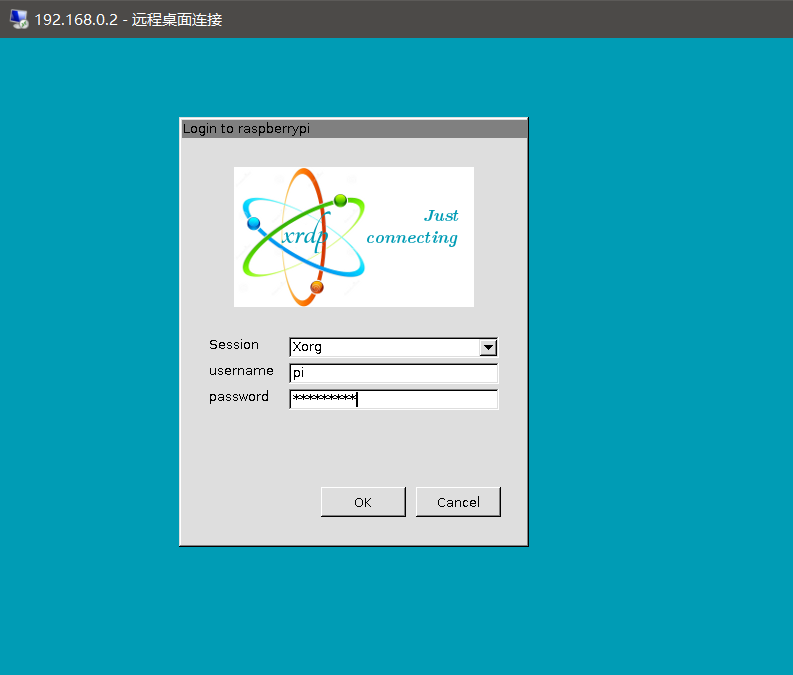
登陆成功后的界面
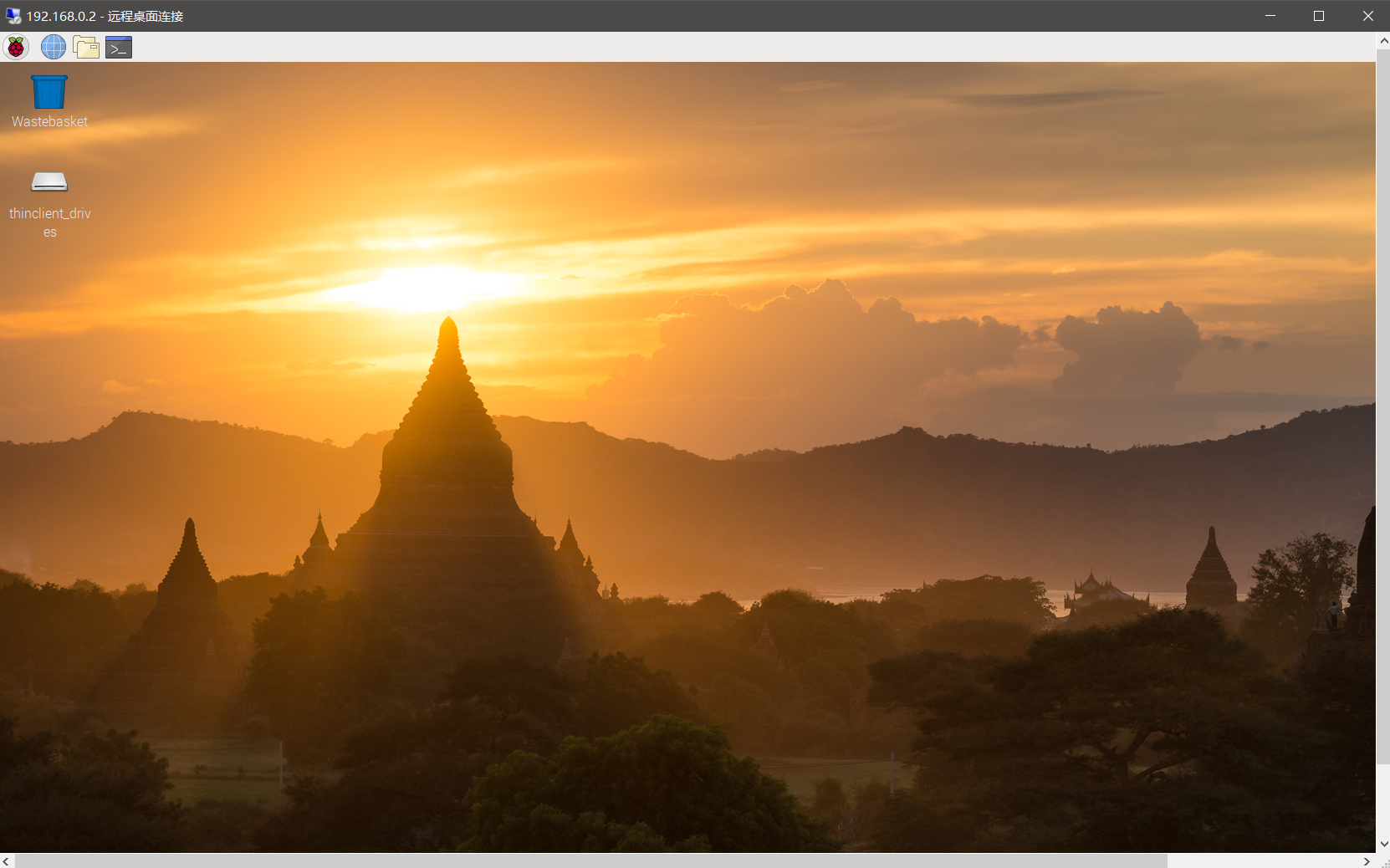
结语
通过远程的ssh连接,我们只需要保证在统一网络下,将树莓派接通电源,无需再通过网线将树莓派和自己的电脑相连接。可以解决因网线距离有限而带来的问题。



